安全新手入坑——如何在虛擬機器中安裝作業系統+VMware Tools(T)的安裝
在安裝完VMware軟體後,需要在虛擬機器內新增作業系統,我這裡實操2003的作業系統,以下來分享安裝過程
首先點選——建立新的虛擬機器
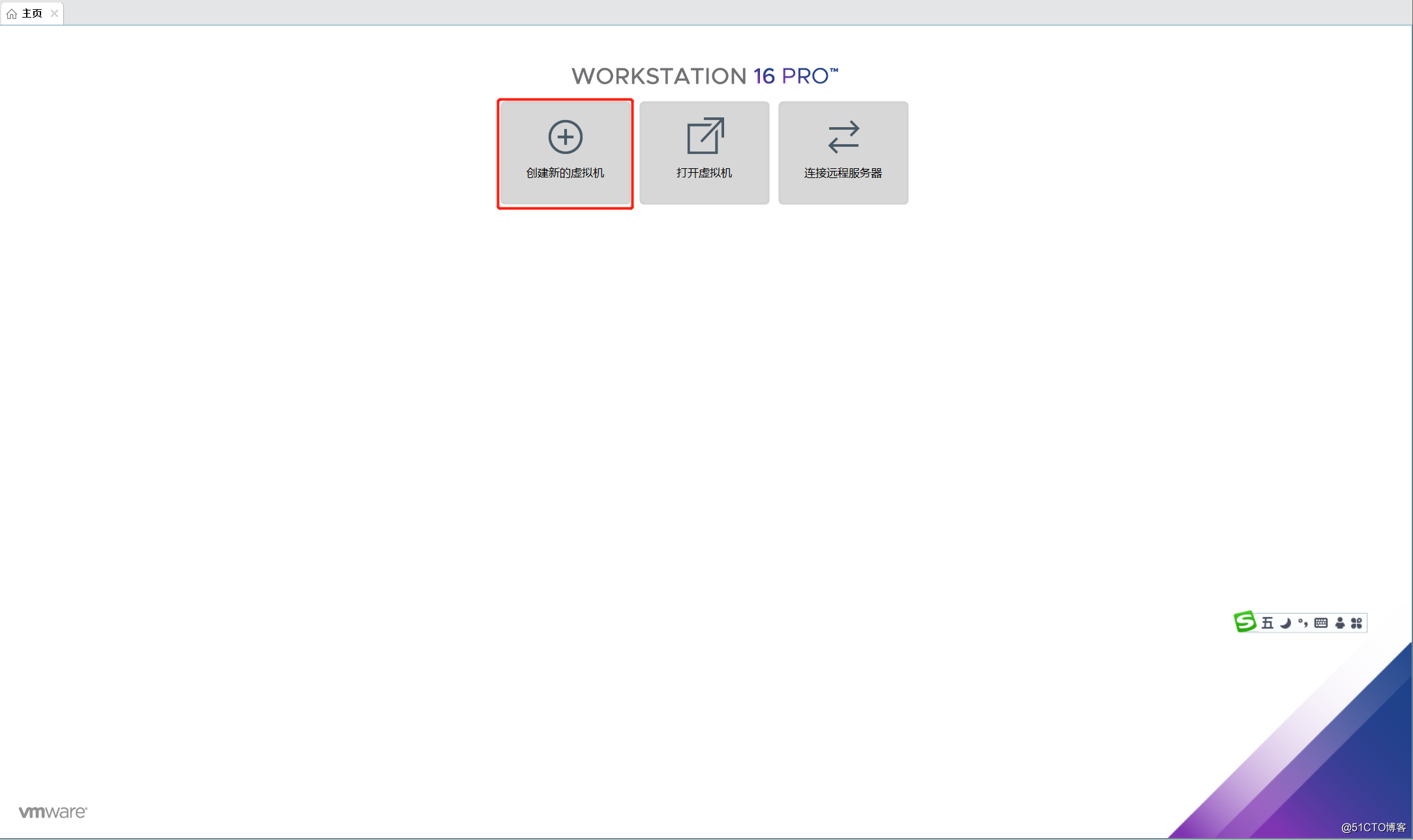
勾選典型,點選下一步即可
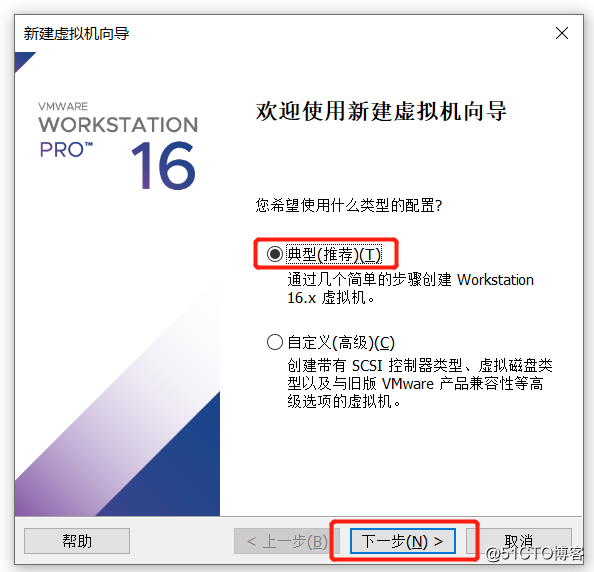
選擇稍後安裝作業系統,晚會我們再進行系統安裝,繼續點選下一步
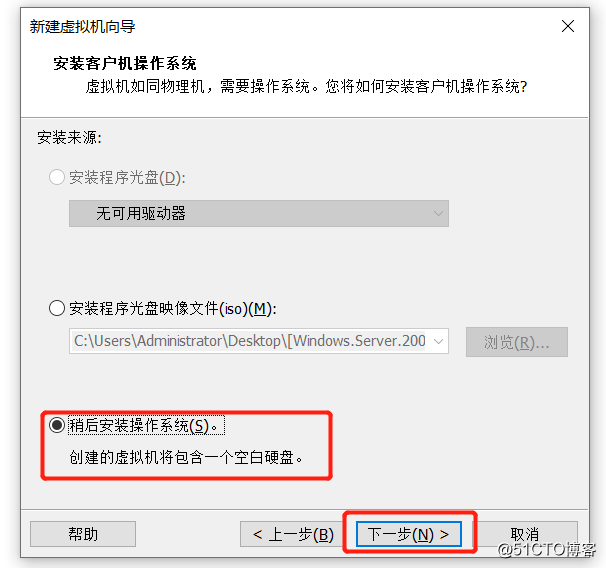
我裝的是2003 ,所以需要勾選Microsoft Windows(W)選擇對應的系統版本即可
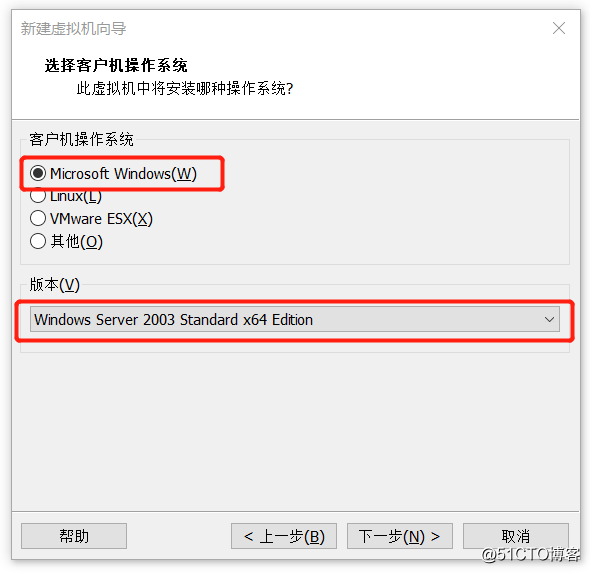
對虛擬機器進行命名以及存放位置設定
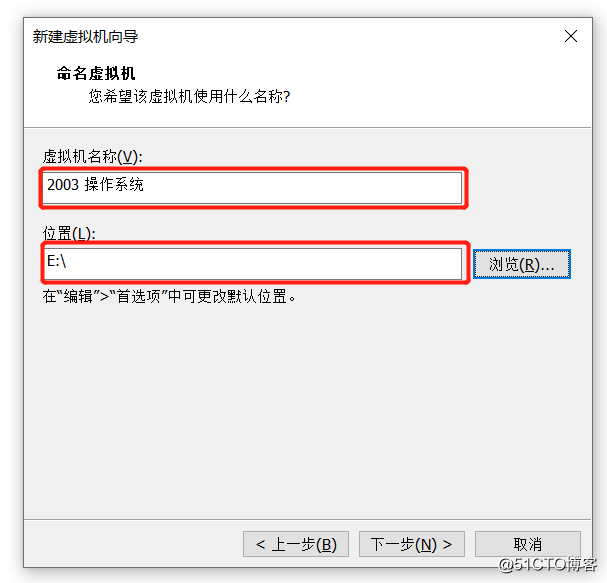
接下來進行磁碟大小的設定,我給到的是20G
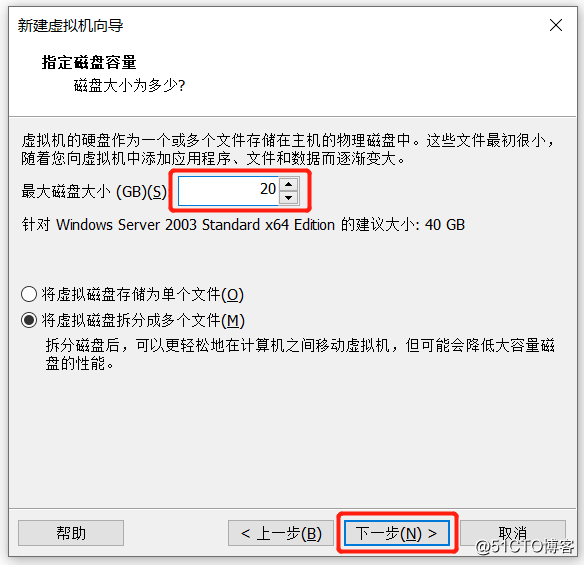
以下是2003虛擬機器的設定內容,確定沒問題的話點選完成即可
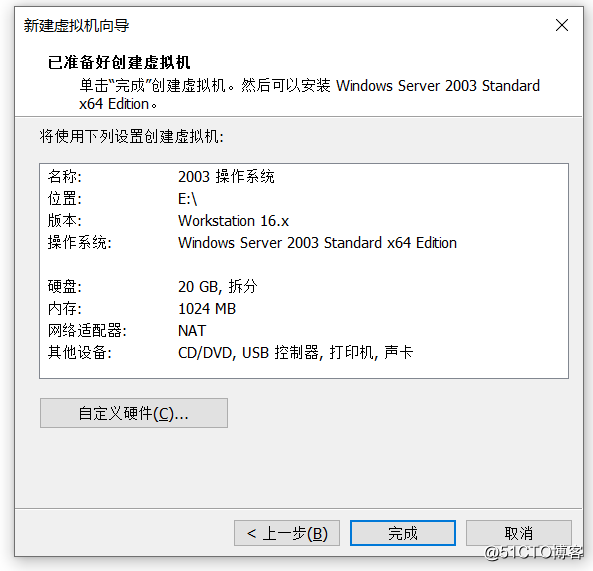
安裝完畢後的介面如下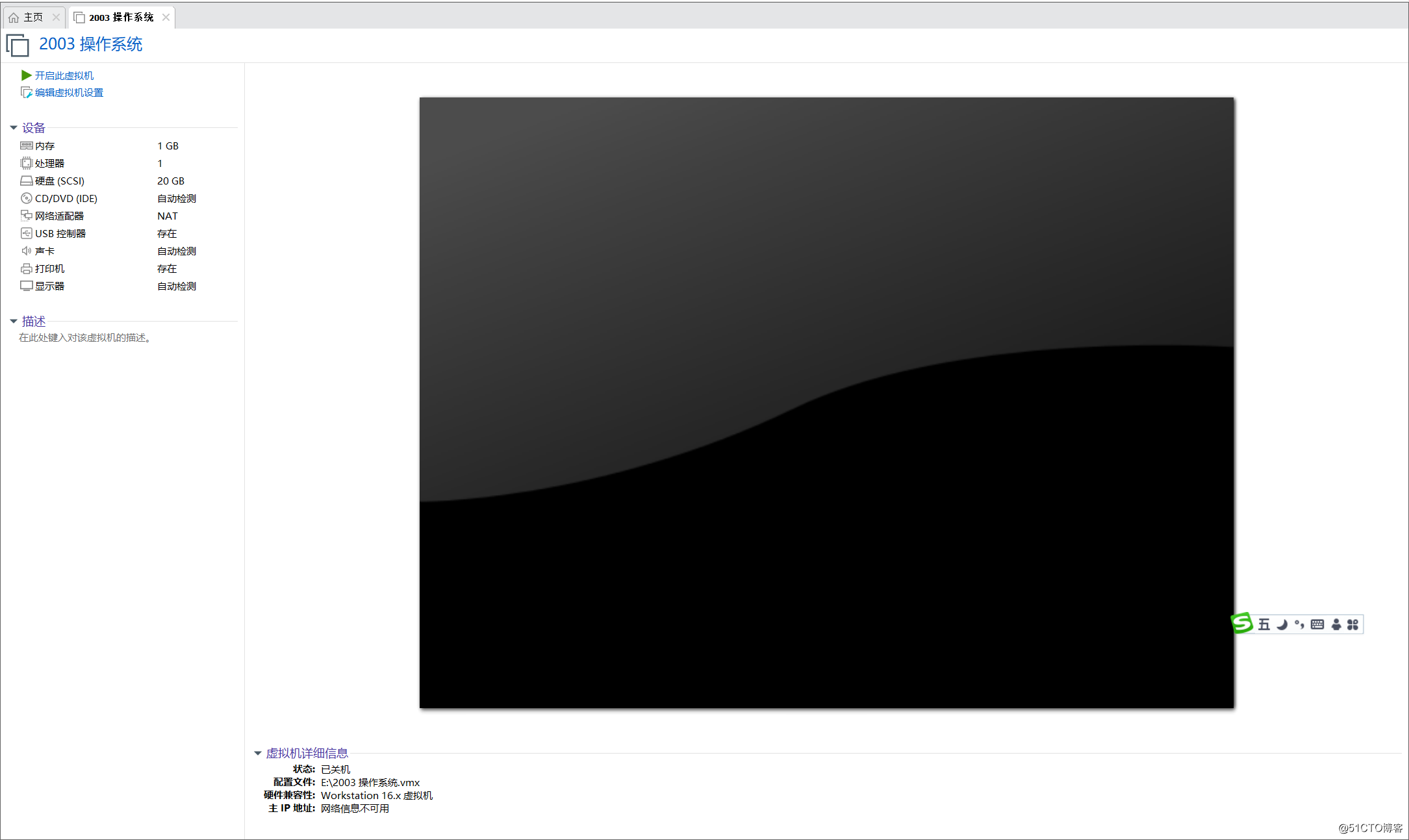
我們進行編輯虛擬機器設定
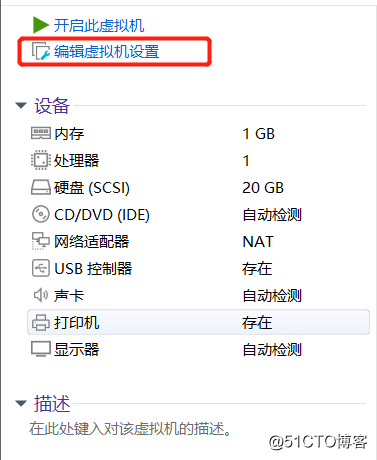
對虛擬機器記憶體、處理器以及硬碟大小進行設定
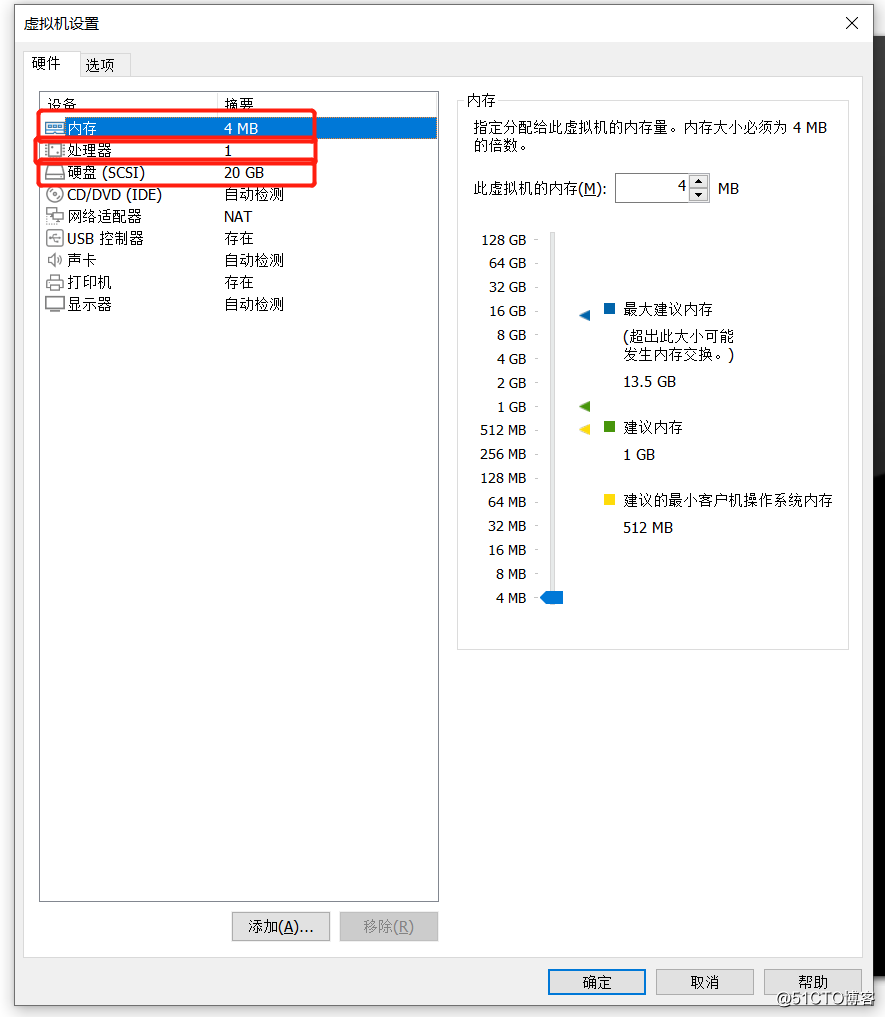
接下來我將進行安裝系統映象,至於說ISO映象檔案如何精準找到,可以分享給大家,我搜索的關鍵詞是2003IOS映象檔案 pan.baidu,會出來很多下載地址。在CD/DVD(IDE)下的使用ISO映像檔案下選擇下載好的檔案,點選確定即可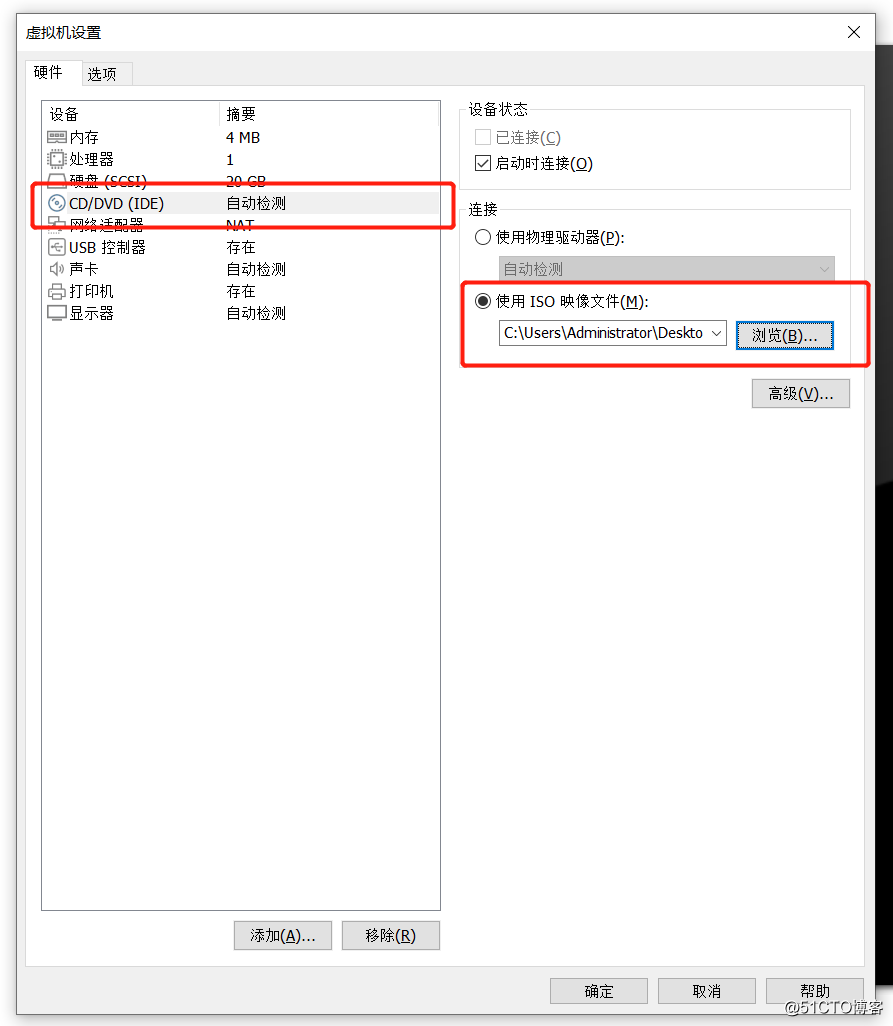
我們點選開啟此虛擬機器
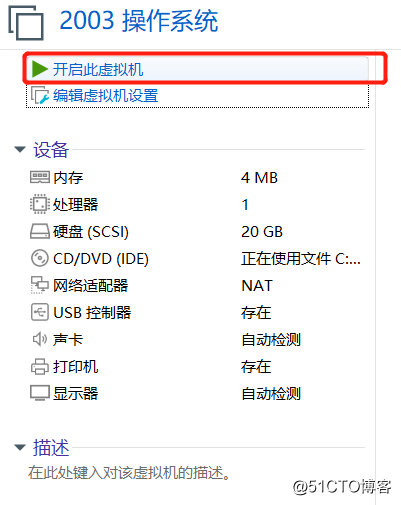
以下是2003安裝系統的過程截圖,產品金鑰百度即可,在安裝的過程中會出現滑鼠無法移出的問題,這時我們需要按“Ctrl+Alt”即可本機和虛擬機器內移動滑鼠。
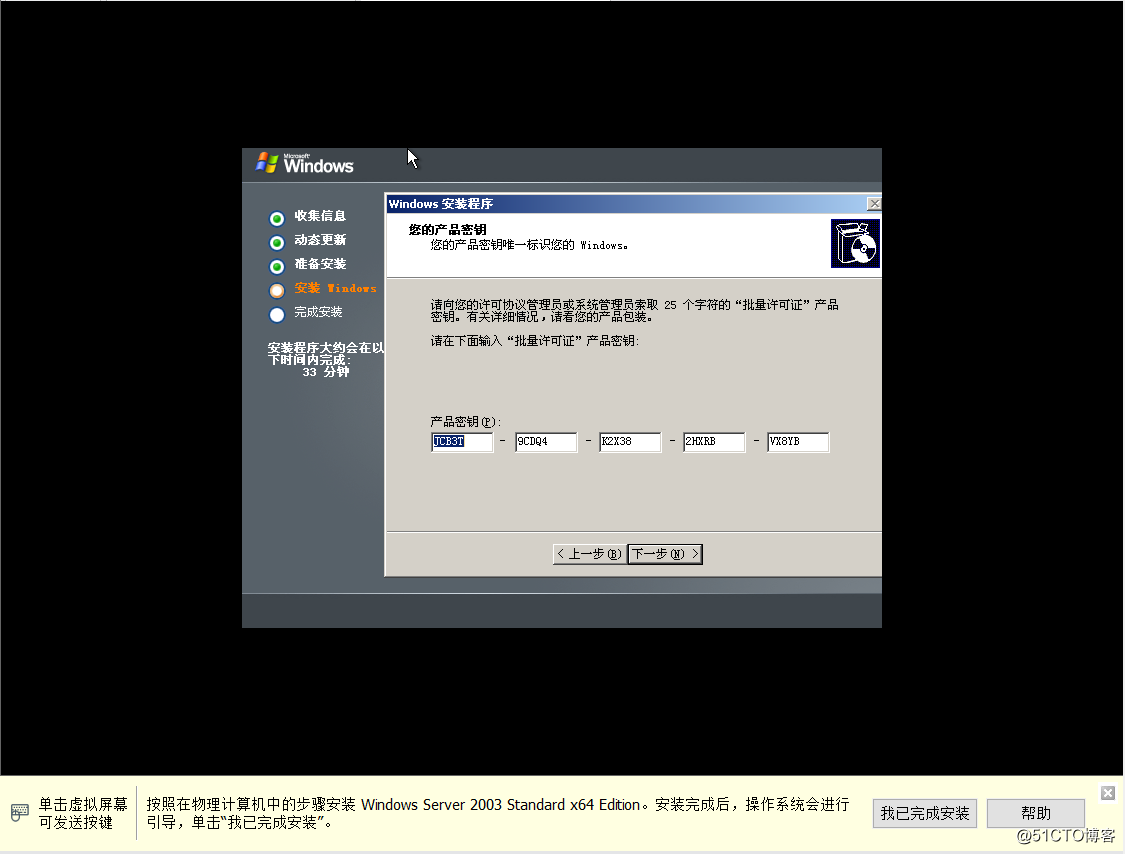
安裝好的系統,調整解析度,這個需要根據自己的顯示器來設定哦
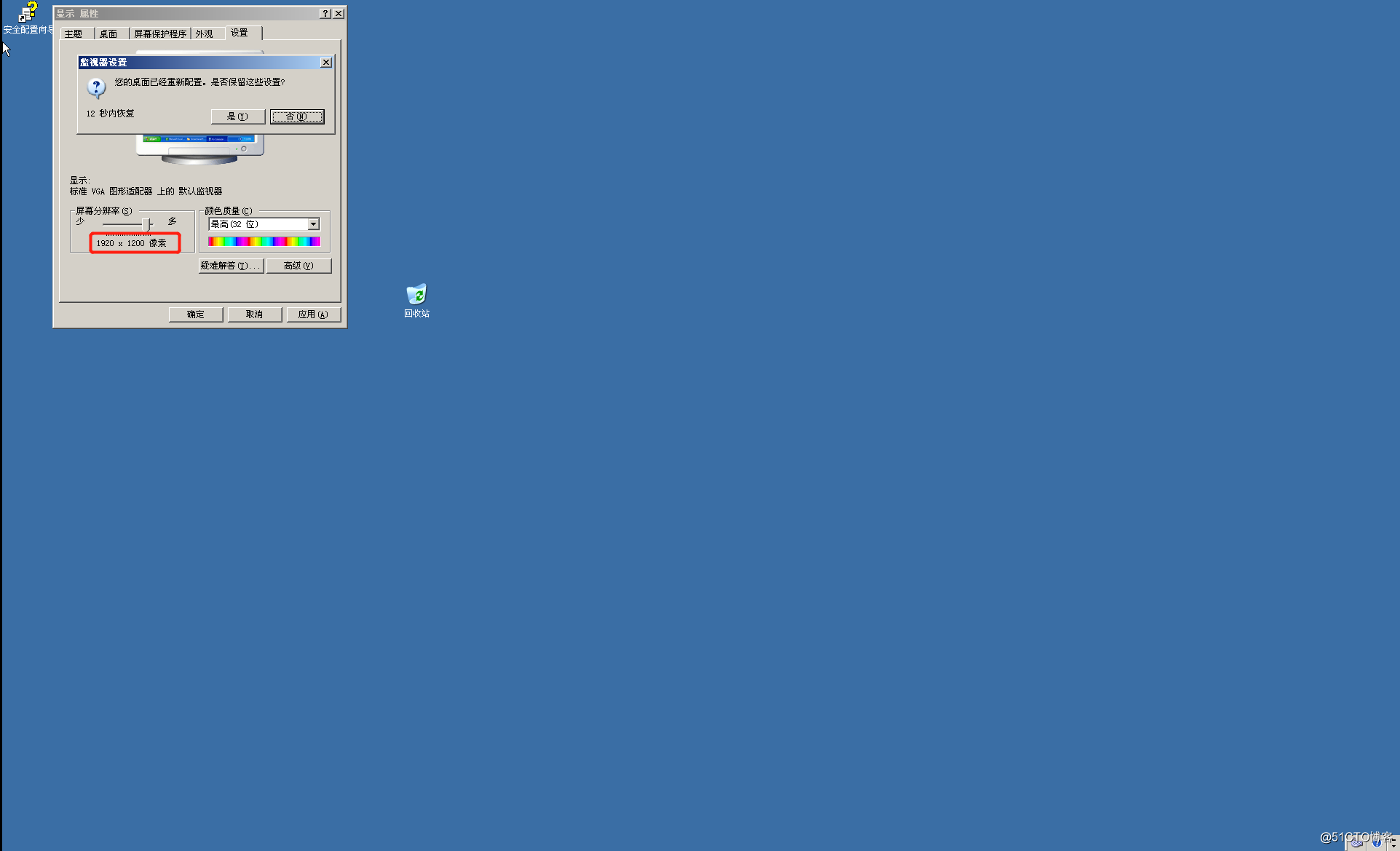
以上為2003系統映象的安裝方式
下面來分享VMware Tools(T)的安裝方式 點選單欄選擇安裝VMware Tools(T)進行安裝
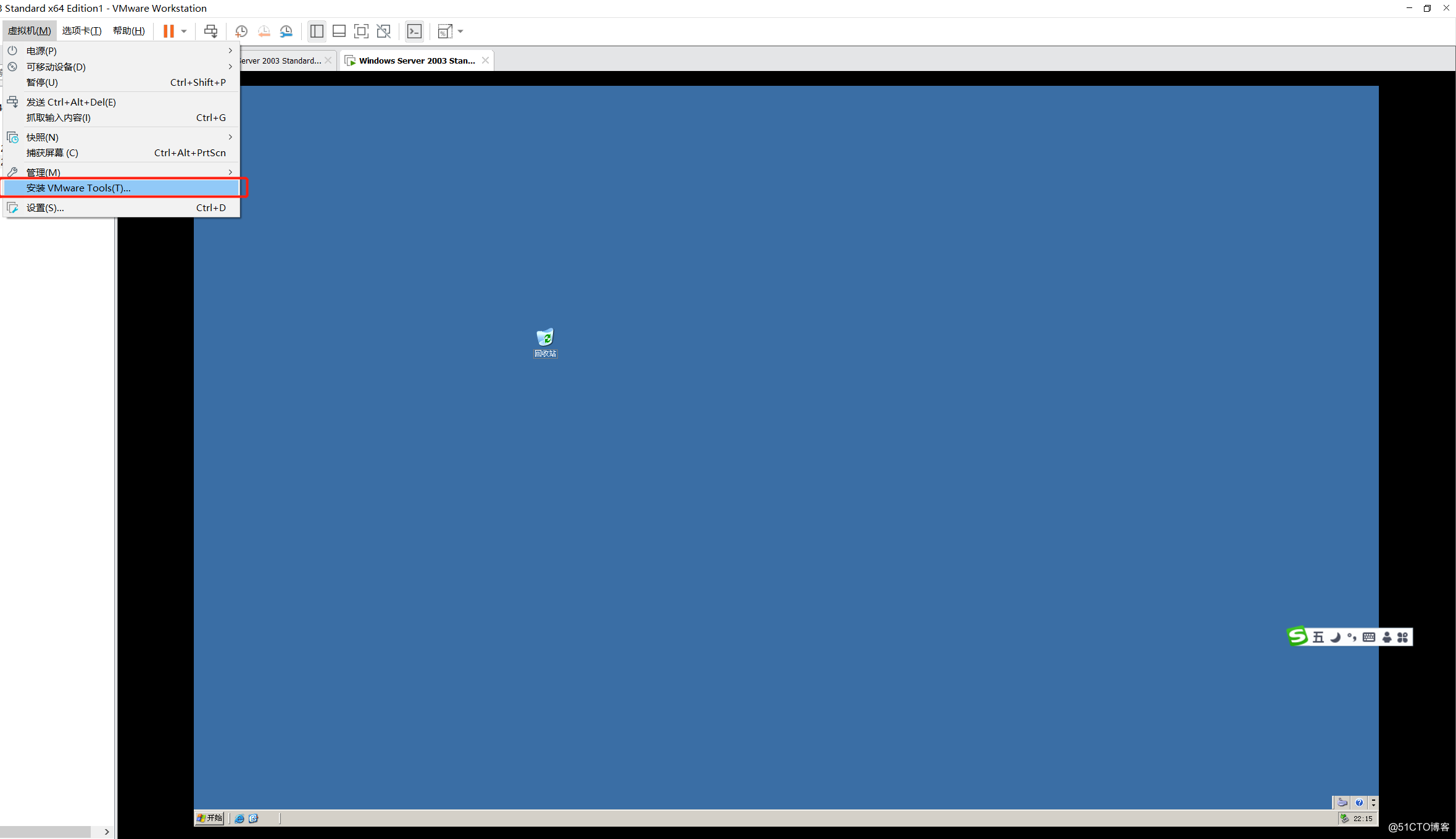
進入“VMware Tools(T)”點選下一步即可
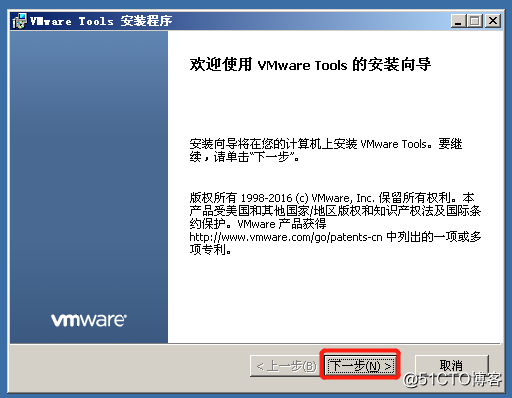
選擇典型安裝——下一步
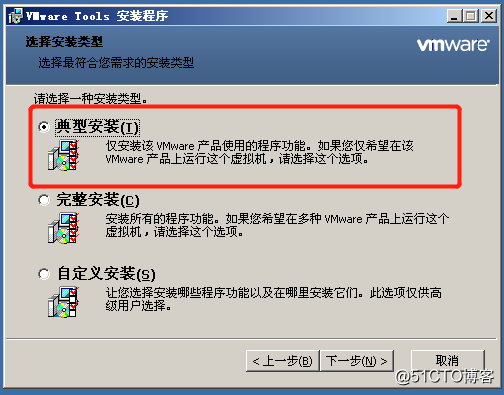
點安裝,安裝“VMware Tools(T)”外掛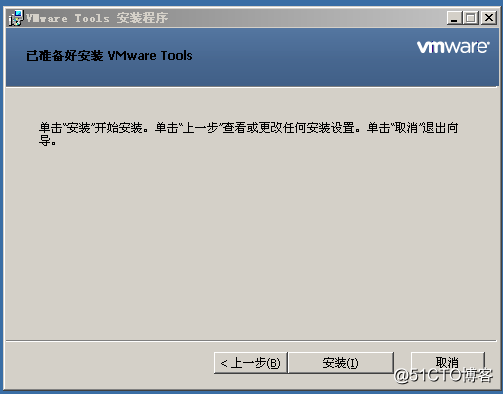
安裝完比之後,我們就可以在本機和虛擬機器內傳輸檔案了。
「其他文章」
- 疫情催化下的全球遠端工作調查報告
- 給產品經理的9千字總結:系統間資料傳輸關注這些就夠了:介面、otter、log4j、SFTP、MQ……
- 安全新手入坑——如何在虛擬機器中安裝作業系統 VMware Tools(T)的安裝
- 王者連跪是什麼感覺?
- 抓取了1400家科技公司的招聘資訊,我發現數據工程師比資料科學家更有市場 - 知乎
- 21中國礦業大學北京\礦大北京計算機考研複試經驗
- Hyperledger Fabric學習筆記(二)- Fabric 2.2.1環境搭建
- 以向量運算為例,總結運算子過載
- svn認證失敗,解決方案
- Cryptographie
- 跟我學Android之七 資原始檔
- 當檔案記憶體使用量並列印檔案超過100k自動結束程式
- R語言 lightgbm 演算法優化:不平衡二分類問題(附程式碼)
- 2021年軟體開發的七大趨勢
- 實現微服務會帶來哪些挑戰?
- 【重點】初窺Linux 之 我最常用的20多條命令
- 如何使用這個 KDE Plasma 文字編輯器?
- SCRIPT7002: XMLHttpRequest: 網路錯誤 0x2ef3的解決方法
- 程式設計師漫畫:終極廣告攔截器
- 猜數字遊戲,遊戲介面