- 原文地址:10 Tips and Shortcuts You Should Be Using Right Now in Xcode
- 原文作者:Mike Pesate
- 譯文出自:掘金翻譯計劃
- 本文永久連結:github.com/xitu/gold-m…
- 譯者:Franz Wang
- 校對者:NieZhuZhu zenblo
你不可錯過的 10 個 Xcode 技巧和快捷鍵
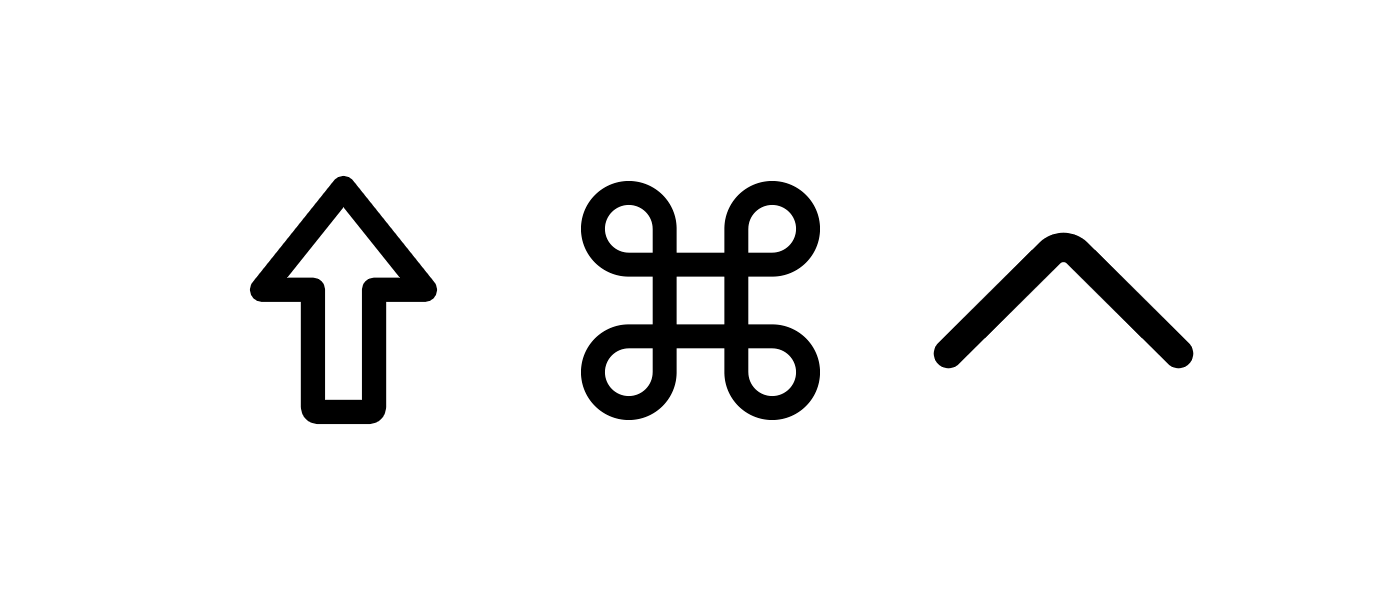
在我作為 iOS 開發人員的職業生涯中,養成了一些使得工作變得更加輕鬆快捷的 Xcode 習慣。很多好用的快捷鍵一直都存在,只是我們沒有發現而已。
所以我收集了一些我最喜歡的,在這裡和大家分享。
我們開始吧!
1. 快速自動縮排
當你的程式碼沒有對齊時,這個快捷鍵非常有用。
control + i / ⌃ + i
它會自動縮排游標所在的行。如果你選中了一些程式碼,甚至整個檔案,這個快捷鍵就會調整選中部分的縮排。
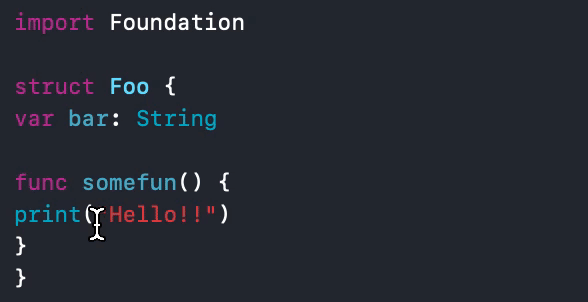
這對及時保持程式碼整潔非常有幫助。
2. 在所有作用域中修改
假設你發現某個方法或變數名有錯誤,你想要修復它。當然你不會一個個去修改,因為你知道有重構(Refactor)功能可以批量重新命名,但有時候 Xcode 的重構功能可能不太靠譜。
此時你可以使用以下快捷鍵,選中當前檔案中所有用到該變數的位置。
command + control + e / ⌘ + ⌃ + e
這將選中所有用到這個變數的位置,讓你可以非常方便地更改變數名。
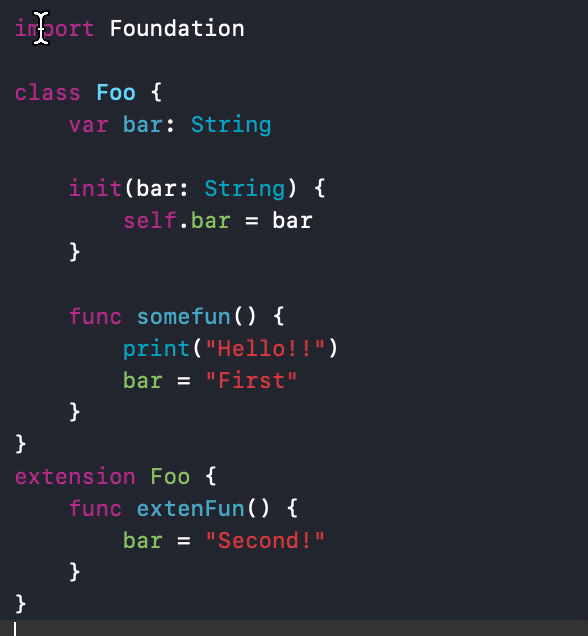
3. 查詢下一個
現在,假設你不想在所有作用域中修改變數名稱,而只想找到下一處;或者只想在一個函式中重新命名,而不是整個類中,或者其他類似情況。有一個(和上面)非常相似的快捷鍵。
option + control + e / ⌥ + ⌃ + e
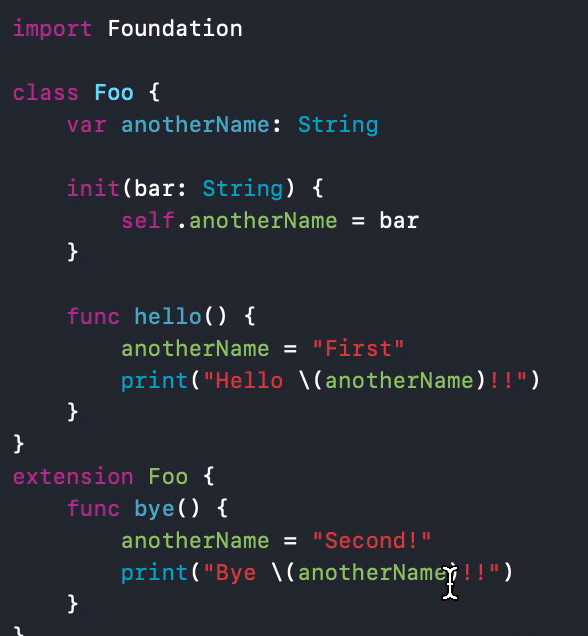
當你選中某個字串,按下這個快捷鍵,Xcode 將選中下一個出現該字串的位置。但這意味著,如果某些變數和函式同名,則下一個選中的,也許和你預期的不一樣。(譯註:這裡指的是,並不判斷是否真的是同一個變數,只是單純的字串匹配)。
4. 查詢上一個
上面我們介紹了“查詢下一個”,再多按一個鍵,則變成了“查詢上一個”。
shift + option + control + e / ⇧ + ⌥ + ⌃ + e

5. 整行向上或向下移動
我們可能會對程式碼進行一些順序調整,當然可以用經典的“剪下貼上”,但如果我們只想將程式碼向上移動一行或向下移動一行,那麼以下快捷鍵肯定會對你有所幫助。
向上移動:
option + command + [ / ⌥ + ⌘ + [
向下移動:
option + command + ] / ⌥ + ⌘ + ]
![Demo of ⌥ + ⌘ + [ and ⌥ + ⌘ + ]](https://cdn-images-1.medium.com/max/2000/1*RejIpD9jKgE8HOtKD_JsCA.gif)
額外提示!你可以移動多行
如果選中多行之後再使用前面的快捷鍵,那麼這些行將作為一個整體進行移動。
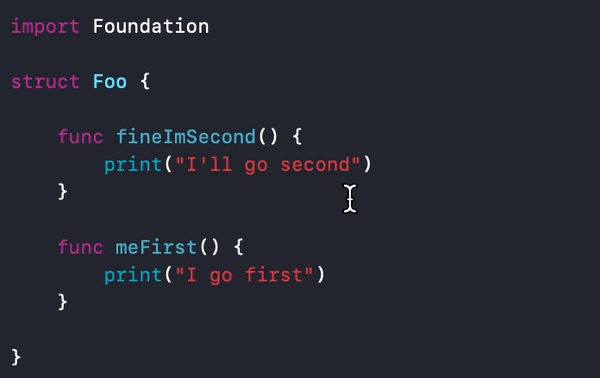
6. 多行游標(使用滑鼠)
有時你需要在檔案的不同部分中寫入相同的內容,你很煩惱,因為你必須編寫一次並複製貼上幾次。好吧,別再煩了。你可以使用一個快捷鍵同時寫入多行。
shift + control + click / ⇧ + ⌃ + click
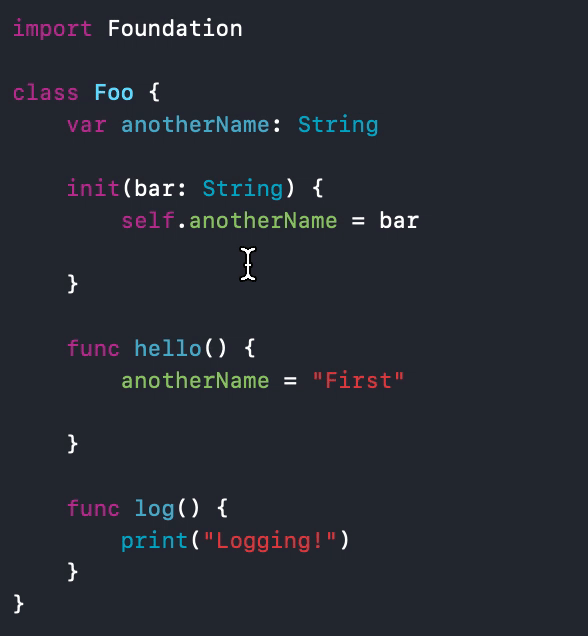
7. 多行游標(使用鍵盤)
此快捷鍵與上一個基本相同,但是我們不是使用滑鼠來選擇游標的位置,而是使用箭頭向上或向下來移動游標。
shift + control + up or down /⇧ + ⌃ + ↑ or ↓

8. 快速建立帶有多個引數的初始化(init)函式
上面的快捷鍵,我最喜歡用法之一,就是快速建立一個初始化函式,比之前的任何方法都快。

通過使用多行游標,配合其他一些快捷鍵,例如複製貼上或選中整行,我們可以快速建立初始化函式。這只是這個按鍵的幾種用途之一。
8.1 另一種方式
還有一個編輯功能,可以讓你輕鬆地生成 “成員初始化器”(Memberwise Initializer)。你可以將游標放在類的名稱上,然後找到 Editor > Refactor > Generate Memberwise Initializer。
但是,由於本文介紹快捷鍵,所以這裡給一個小提示:可以進入 Preferences > Key Bindings,再查詢對應命令,並新增快捷鍵。
這是操作示例:

9. 返回游標之前所在的位置
有時候你需要處理很大的檔案,向上滾動檢視某些內容之後,可能很難找到原來位置。有了這個快捷鍵,只要我們沒有將游標移開,我們就可以快速跳回之前的位置。
option + command + L / ⌥ + ⌘ + L
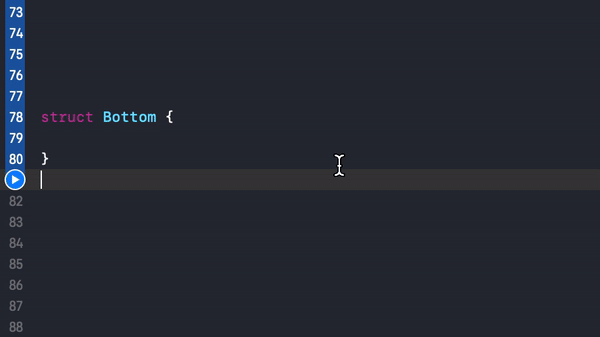
10. 跳到某一行
和上一條相關,如果我們知道要跳轉的那一行的行號,那麼使用此快捷鍵,我們可以直接跳到該行。
command + L / ⌘ + L
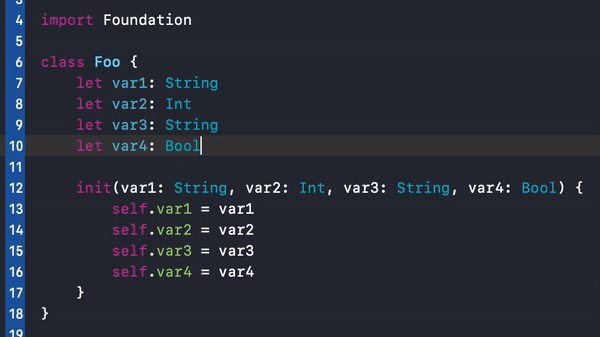
最後的想法
這些就是我每天用來高效使用 Xcode 的十個快捷鍵和技巧。他們經常會派上用場。
我希望他們對你也一樣有用。
如果你已經知道了這些快捷鍵,或者還不知道,都可以與我交流,我會很高興。也歡迎和我分享你用到的其他有用的快捷鍵。
小貼士
理想情況下,你可以使用同樣的快捷鍵,來實現前面提到的所有技巧。但是也可能取決於你的作業系統語言設定,其中一些可能略有不同。
你可以在 Xcode > Preferences… > Key Bindings 中檢視特定快捷鍵的按鍵組合。
額外提示! 快速開啟偏好設定(Preferences)
command + , / ⌘ + ,
如果發現譯文存在錯誤或其他需要改進的地方,歡迎到 掘金翻譯計劃 對譯文進行修改並 PR,也可獲得相應獎勵積分。文章開頭的 本文永久連結 即為本文在 GitHub 上的 MarkDown 連結。
掘金翻譯計劃 是一個翻譯優質網際網路技術文章的社群,文章來源為 掘金 上的英文分享文章。內容覆蓋 Android、iOS、前端、後端、區塊鏈、產品、設計、人工智慧等領域,想要檢視更多優質譯文請持續關注 掘金翻譯計劃、官方微博、知乎專欄。