前端摸魚神器,設計稿一鍵匯出 「小程式/Vue/Uni-app」程式碼
2021 年過一半了,各位切圖還開心嗎?
最近我遇到這個事情。
emmm,這位產品小兄弟,說好只加 3 個頁面,最後硬是讓產品加了 6 個頁面,差點湊齊七個小矮人了,後面的 UI 稿就像這樣(考慮到公司利益,本文采用網上案例作為參考):
(資源出自網路,百度雲盤連結: http://pan.baidu.com/s/1aaPwQevg1o5qThvT6SidDw 提取碼: z2w7)
打工人何必為難打工人。面對這兩排頁面,對於 CSS 比較弱的我來說,簡直噩夢。
正當我苦惱著,突然想起上次同事推薦給我的一款切圖神器看來可以用起來了。
這款神器到底是啥?
這款神器就是「CodeFun」,它號稱“UI 設計稿智慧生成原始碼,10 分鐘完成 8 小時工作量”,讓我們做前端,不搬磚。
那就試試看~
體驗一把一鍵生成程式碼
說幹就幹,我按照官網介紹的三個步驟,順利將 UI 稿件,並轉換為 Vue.js 程式碼了,看下最終效果:
從匯入檔案到匯出程式碼,前後只花了三分鐘,簡直不要太爽了
說說使用方法吧~
「CodeFun」官網上介紹的快速上手流程,只需 3 個步驟即可從 UI 稿到生成專案程式碼。(該不會吹牛吧)
依葫蘆畫瓢,首先我按照官網說明,安裝好「CodeFun」外掛,然後準備好 sketch 素材(也支援 PS 素材):
然後開始三個步驟(省略安裝外掛過程):
直接開啟 sketch 檔案後,在頂部「外掛」選單,選擇「CodeFun」的「上傳設計稿」選單:
然後在彈框中登入賬號,並選擇建立的「專案」和「畫板」:
然後點選「上傳」,等待上傳完成後,後臺便馬上能看到我們匯入的專案,並且每個頁面整齊擺放,我們隨便開啟一個頁面看看:
熟悉的程式碼,熟悉的 HTML/CSS/JavaScript 映入眼簾。
然後試試匯出專案程式碼,可以自行選擇匯出「微信小程式」或者「Vue.js」專案,還有選擇匯出的是
rpx 單位還是 px 單位,簡直太貼心了!
說說簡單體驗後的感受
太香了,我們可以根據專案需要,選擇生成 H5 或者小程式程式碼,還原度極高,很符合官網介紹的特點「精準還原設計稿,生成如工程師手寫一般的程式碼」。
當然,畢竟是自動生成,可能存在部分不完美的地方(為CodeFun加🍗),在實際專案部署前,我們花點時間做樣式微調,然後加上自己的業務處理邏輯,就可以啦。
這給我省下太多切圖時間了!
當然,這裡只是簡單介紹,大家可以體驗下(官網:http://code.fun),然後結合文件,相信你會很有收穫~
CodeFun 還有哪些強大功能?
在我翻閱「CodeFun」文件時,發現它竟然還有好多強大的功能。
1.強大的 List 標籤元件
List 標籤元件用於迴圈列表,它的強大之處在於,可以自動將相似的列表內容,並自動識別為 List 標籤,生成 v-for 風格的程式碼。那麼我們眼見為實,以下面頁面評論列表為例,試試看:
紅色框內容設定為 List 標籤後,生成程式碼如下(需要開啟“將 List 標籤輸出為迴圈列表”): ```html
其 JS 程式碼如下(需要開啟“資料繫結輸出模式”):javascript
export default {
data() {
return {
"listJWuhbbAm": [{
"avatar": "http://codefun-proj-user-res-1256085488.cos.ap-guangzhou.myqcloud.com/60d5579cf7299c00115e83a5/60ead063fdb7540011c108e0/16260016341787250137.png",
"name": "曉曉曉",
"date": "2019-02-26",
"desc": "非常的好,乾淨整潔,衛生做得很到位,房東人很好,離地鐵站很近,五星好評,推薦哦!"
}, {
"avatar": "http://codefun-proj-user-res-1256085488.cos.ap-guangzhou.myqcloud.com/60d5579cf7299c00115e83a5/60ead063fdb7540011c108e0/16260016342203168767.png",
"name": "啦啦菇涼",
"date": "2019-02-16",
"desc": "非常的好,乾淨整潔,衛生做得很到位,房東人很好,很負責任,離地鐵站很近,生活方便,附近很多美食街,大型購物廣場,五星好評,推薦推薦哦,來了你就不想走的地方…"
}, {
"avatar": "http://codefun-proj-user-res-1256085488.cos.ap-guangzhou.myqcloud.com/60d5579cf7299c00115e83a5/60ead063fdb7540011c108e0/16260016343523144906.png",
"name": "不告訴你",
"date": "2019-02-16",
"desc": "西天的晚霞揮動著絢麗的紗巾,晚風吹起來,一支支狗尾草搖響一渠黃昏的抒情曲。一排排白色的小木屋出現了,像童話一般精緻,又像夢一樣美麗。"
}]
};
},
};
和我們實際業務開發一樣,這裡的 List 列表也是共用 CSS 樣式程式碼的:css
.list-item {
padding: 27rpx 28rpx 28rpx;
border-bottom: solid 2rpx rgb(245, 245, 245);
}
.list { margin-top: 15px; } ``` 是不是很香,用著還很方便~👍
2.優秀的 Grid 佈局
在業務開發中,經常會遇到如「多列操作按鈕」這種網格類的佈局需求,如下圖紅色框內容:
考慮到不同尺寸螢幕的適配問題,經常需要對佈局進行特殊設定,常用就有 Grid 佈局,在「CodeFun」中,就支援自動將設計稿中這類 UI 生成為 Grid 佈局程式碼,簡單操作後,上圖轉化為下面程式碼: ```html
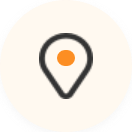 附近
附近
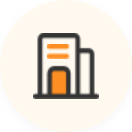 市區
市區
 寫字樓
寫字樓
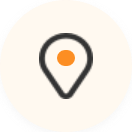 郊區
郊區
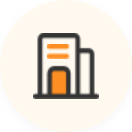 公寓
公寓
 城中村
城中村
樣式程式碼如下:css
.grid-item {
padding: 9px 0;
}
.grid { margin: 9px 12px 0 11px; color: rgb(51, 51, 51); font-size: 12px; font-weight: 500; line-height: 17px; white-space: nowrap; height: 162px; display: grid; grid-template-columns: repeat(3, 1fr); } ``` 這就很讚了。
3.靈活的元件型別
當我們需要設定頂部 header 或者底部固定 footer 時,只需將元件型別設定成 Header 或者 Footer 標籤即可:
4.方便的路由跳轉設定
對於前端應用,經常需要在不同頁面進行跳轉,「CodeFun」也支援設定頁面路由跳轉:
生成了下面的 JS 程式碼:
javascript
export default {
data() {
return {};
},
methods: {
view_21OnClick() {
this.$router.push({
name: 'index'
});
}
}
};
在「CodeFun」使用過程中,加上這幾個功能,已經能滿足我們大部分的切圖場景了,節省下來的切圖時間,可以讓我們有更多時間用來處理業務邏輯。cool👍
對 CodeFun 的思考
當我們在專案中開始使用 「CodeFun」,會發現我們業務研發流程悄悄發生了變化,下圖對比了兩種業務研發流程:
顯然,新的研發流程搭配「CodeFun」,會更加靈活且高效~
體驗總結
體驗了幾天「CodeFun」後,說說我的一些建議:
- 可以增加對 React/Angular 等前端框架的支援;(為了能照顧到更多使用者哈)
- 「資料繫結」模組的互動不夠直觀,對新手可能很難理解如何去進行配置。(可以做得更直觀一點)
我認為「CodeFun」重要的價值在於:利用高效的識別特點,大幅度幫助前端工程師從繁瑣的頁面切圖中解放出來。通過較低的學習成本,讓使用者能更加簡單且高效的完成需求。
目前「CodeFun」產品還在快速迭代,建議大家在使用過程中,儘量避免使用太過複雜的 UI 稿,可能會存在生成效果的偏差(相信「CodeFun」工程師們已經在努力減小這些偏差),但其實也還好,我們可以在生成的程式碼中,適當做一些調整即可。
perfect~!
看到這裡,是不是很激動!
點選官網馬上體驗
點個「贊」吧,為「CodeFun」工程師們加🍗
- 2022,38歲,裸辭,自由職業一年實況分享
- 太強了!外國小哥花16個月用Three.JS打造了一個無縫切地圖的3D開車遊戲
- 細節狂魔,用 JavaScript 復原何同學B站頭圖的創意
- 碼上摸金,用PIXI GSAP仿寫vanmoof剎車動效 | 猿創營
- 在uni-app中使用微軟的文字轉語音服務
- 萬馬奔騰隊的phaser3 戰疫小遊戲開發歷程回顧
- 用uni-app開發一個名為漢兜的遊戲
- 淺談對貪食蛇遊戲的一點微創新
- 手把手教你做iOS逆向分析,突破微信的群發多選數量限制
- 產品經理:你能不能用div給我畫條龍?
- 這個榜單我不服!終究還是錯付了這個綠茶掘金
- 前端摸魚神器,設計稿一鍵匯出 「小程式/Vue/Uni-app」程式碼
- 請收下這份原始碼,用Vue開發的一個“螞蟻森林澆水偷菜”遊戲
- 微信小程式統一分享,全域性接管頁面分享訊息的一些技巧
- 這45道面試可能被問到的JS判斷題!你能答對幾道?
- CSS邊玩邊學,這五個遊戲讓你對CSS的掌握更進一步!
- Web網站掃【小程式碼】登入的技術實現!記得收藏,要用時別找不到!
- 獻給所有技術內容創作者~猿創聚合助手小程式開發難點解析
- 花60秒給Vue3提的PR,竟然被尤大親自Merge了~
- 使用Vue開發“螞蟻森林澆水偷菜”遊戲的心得體會